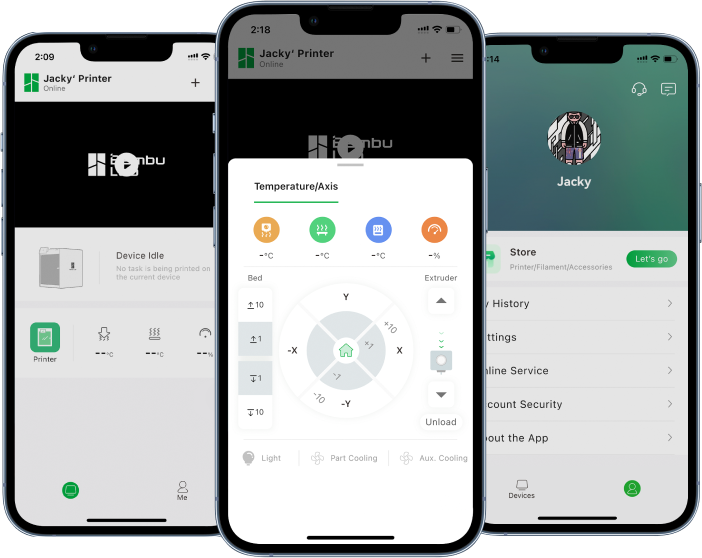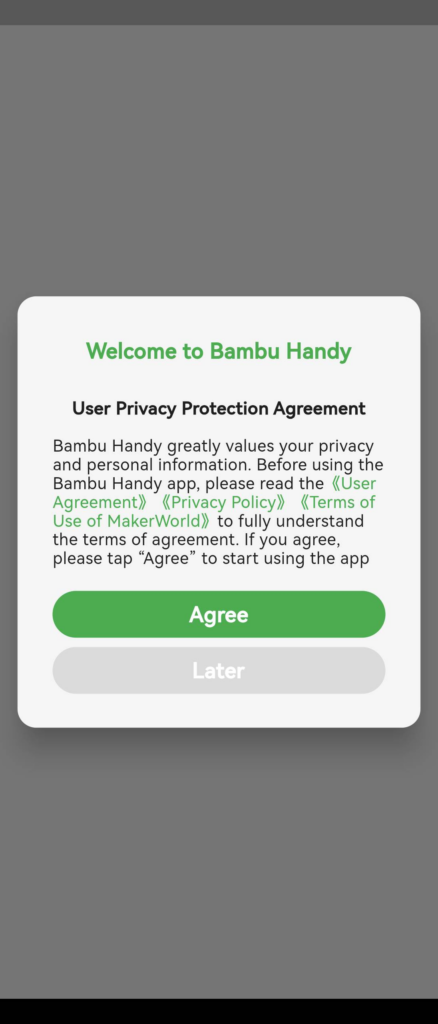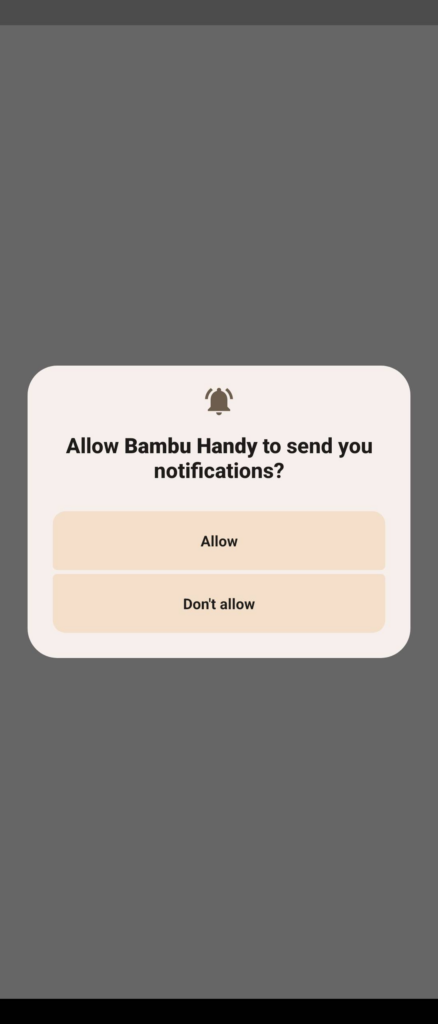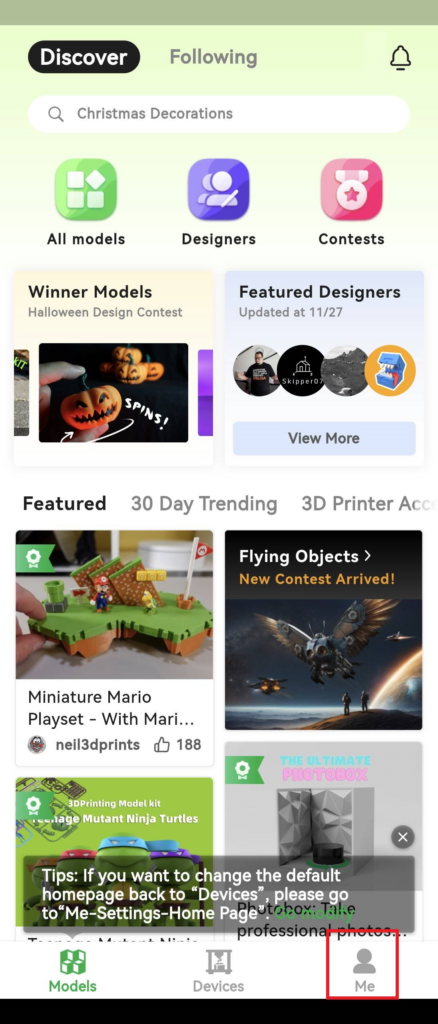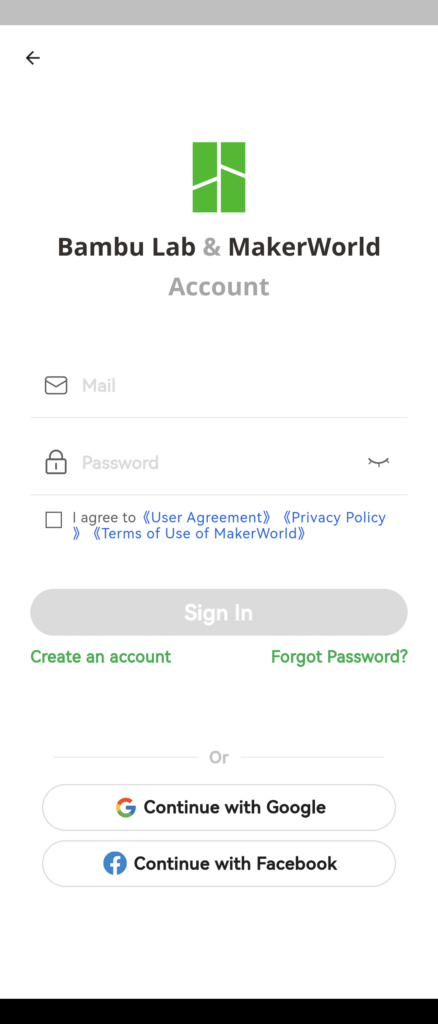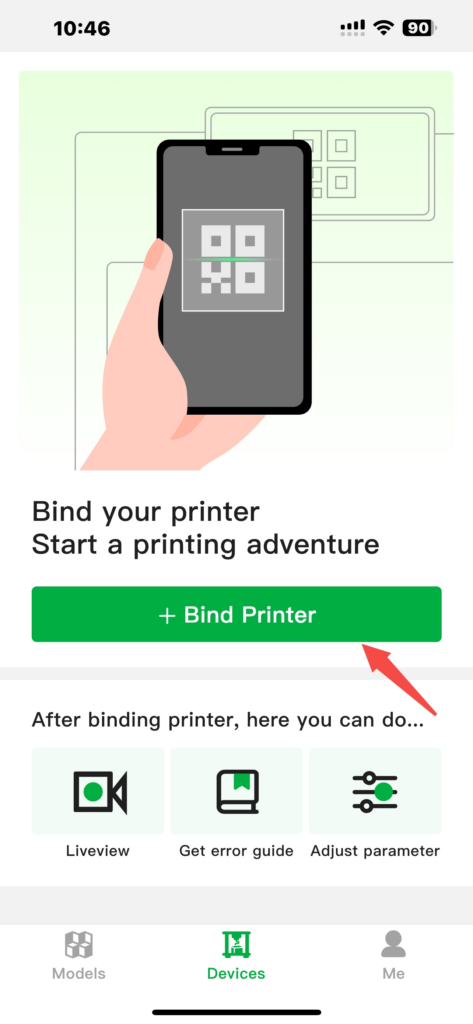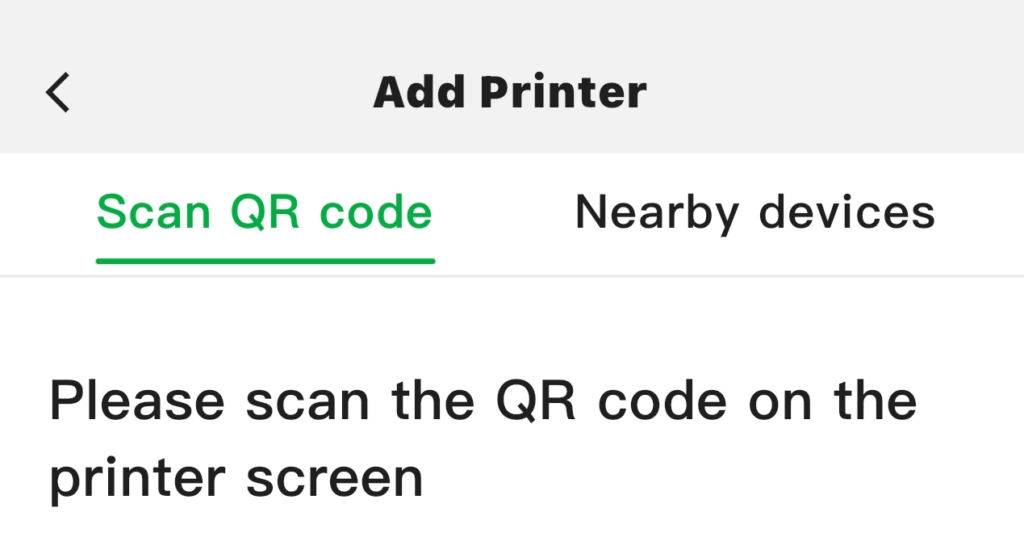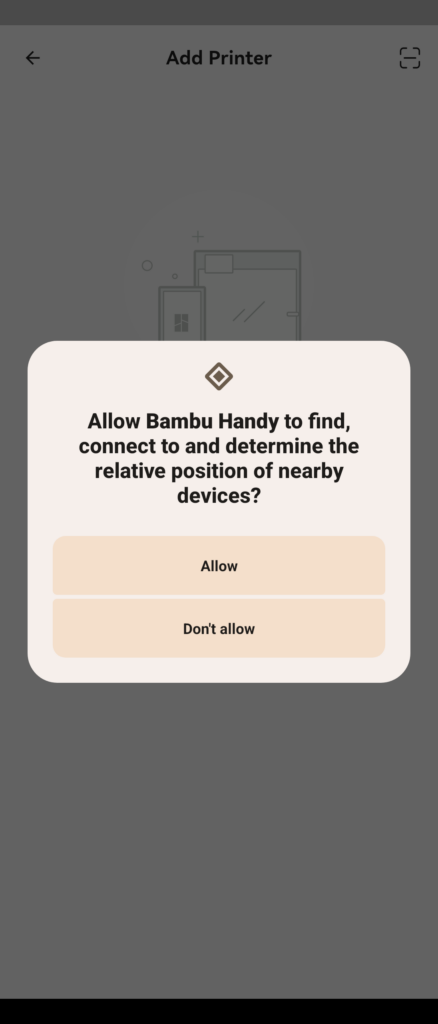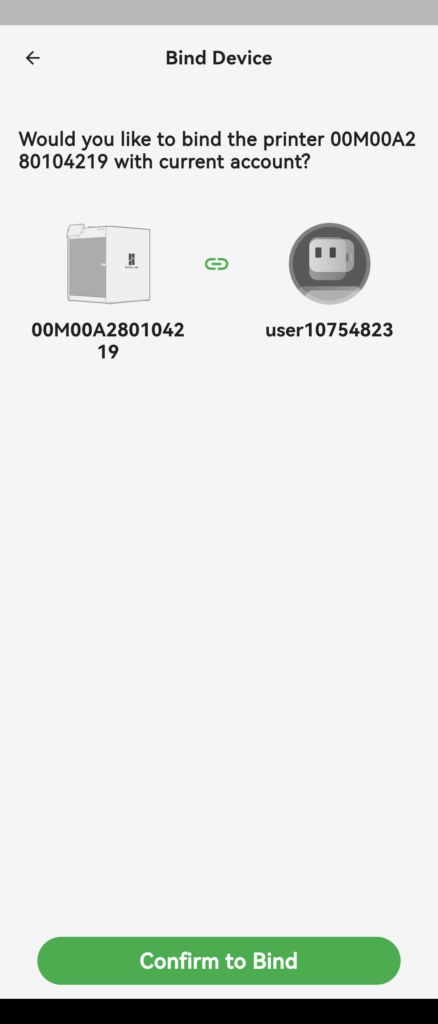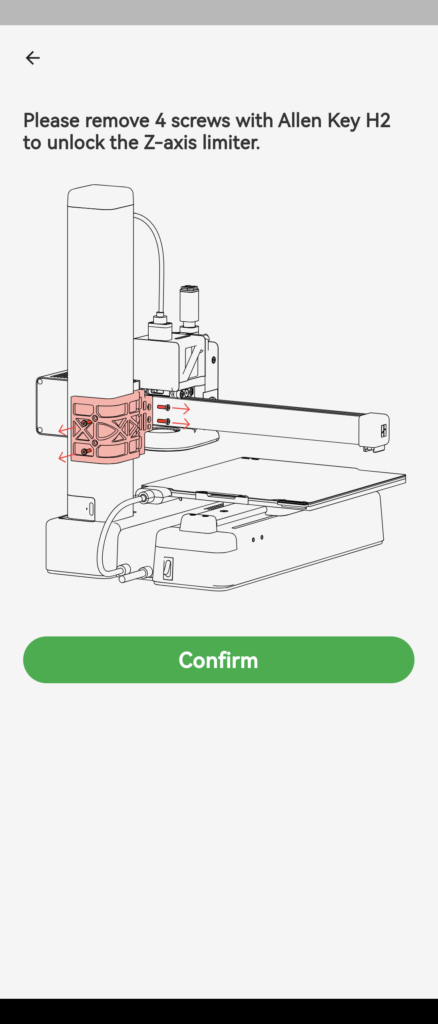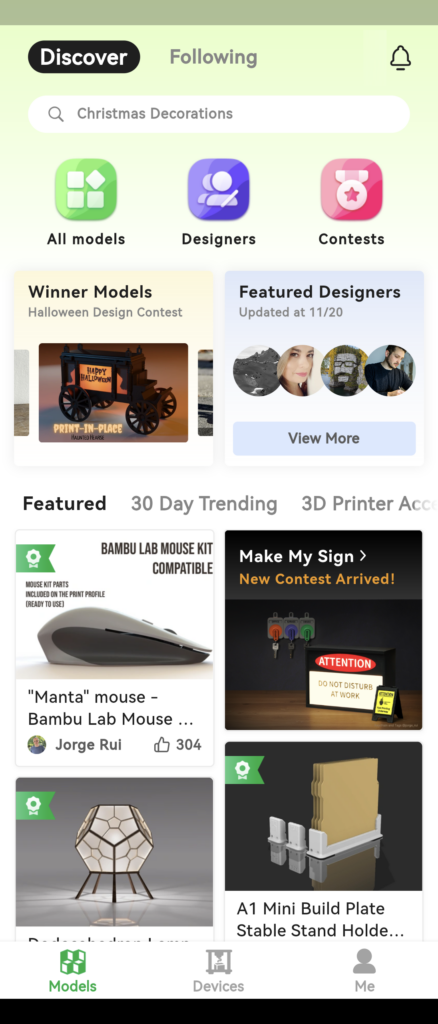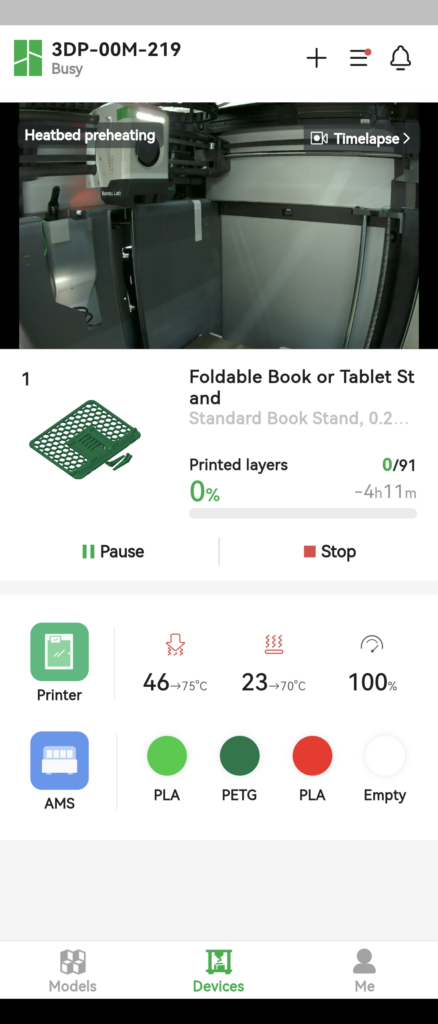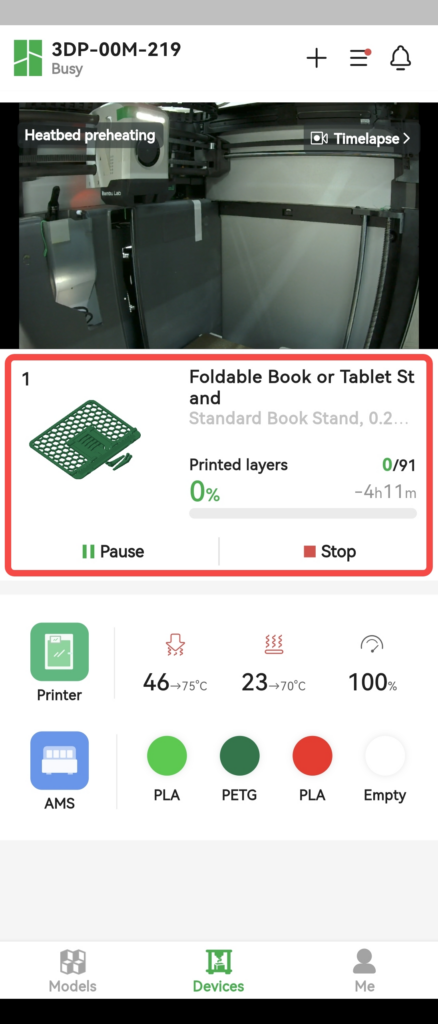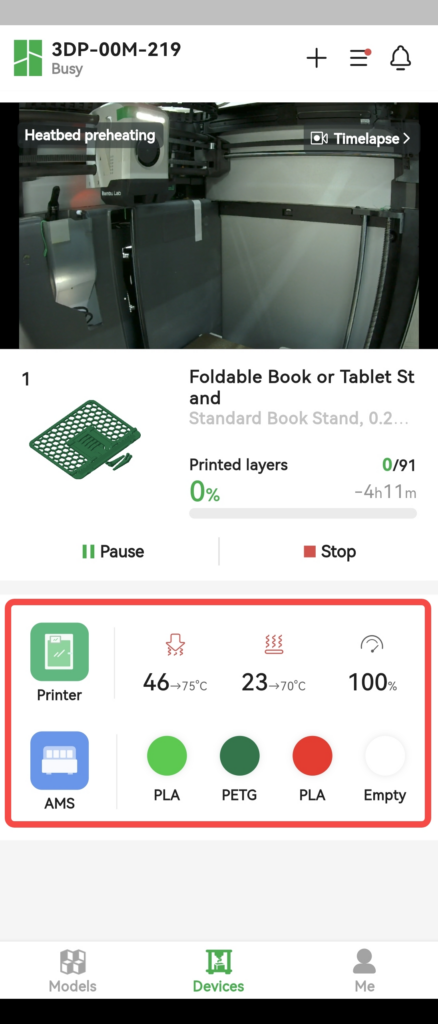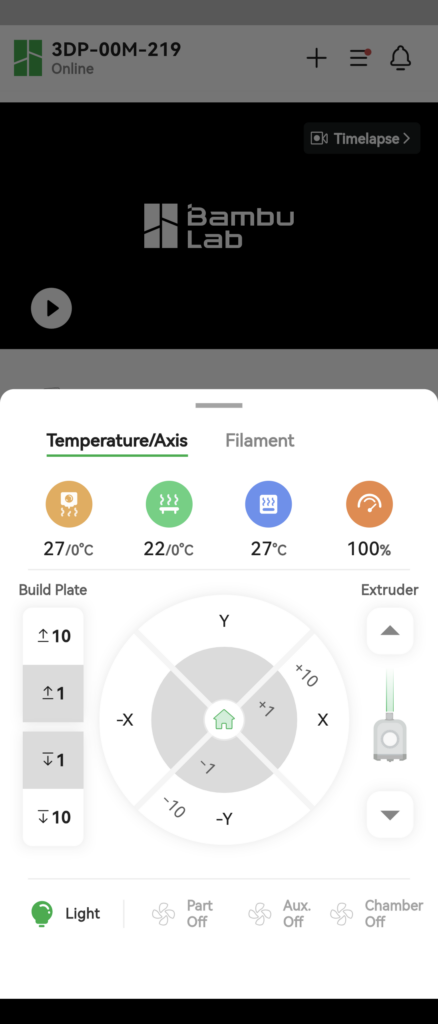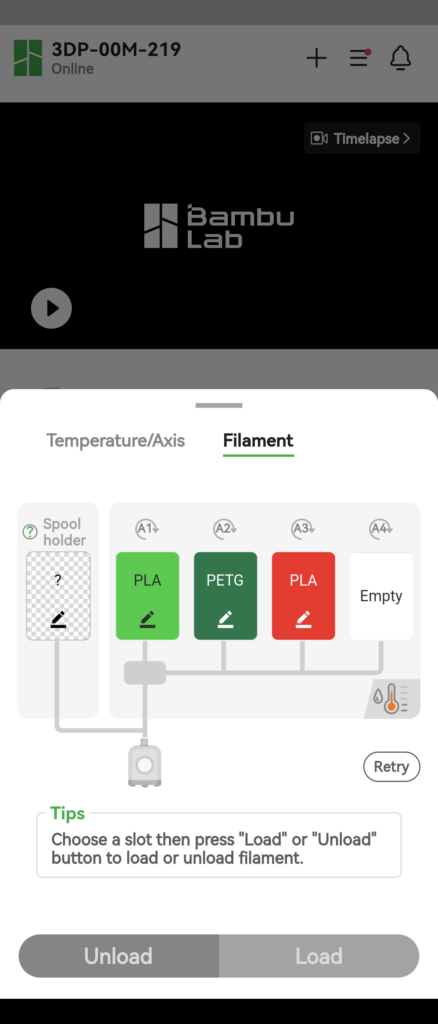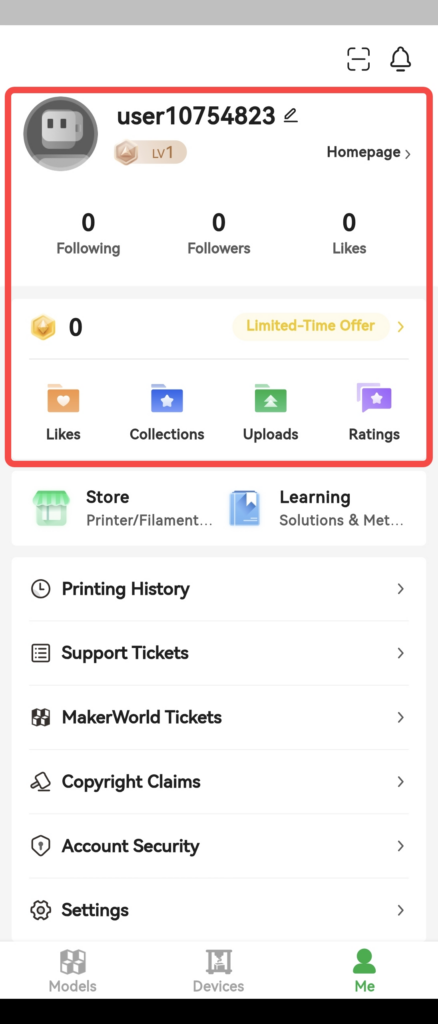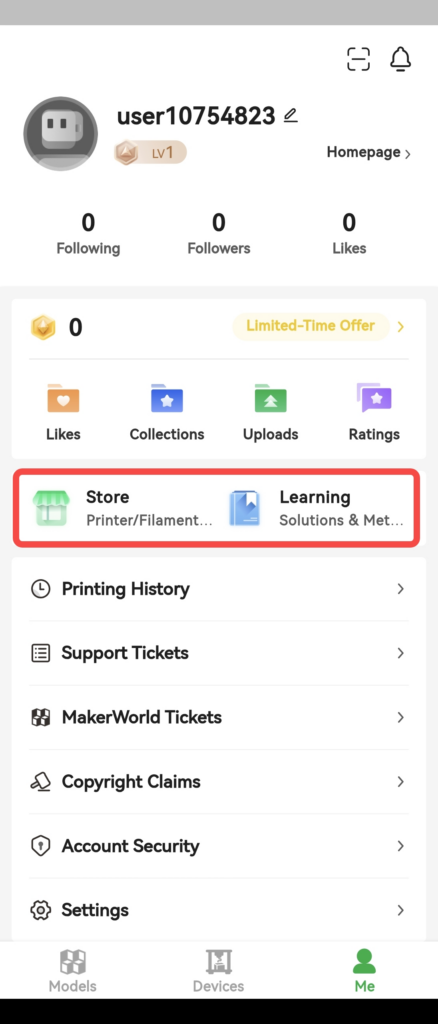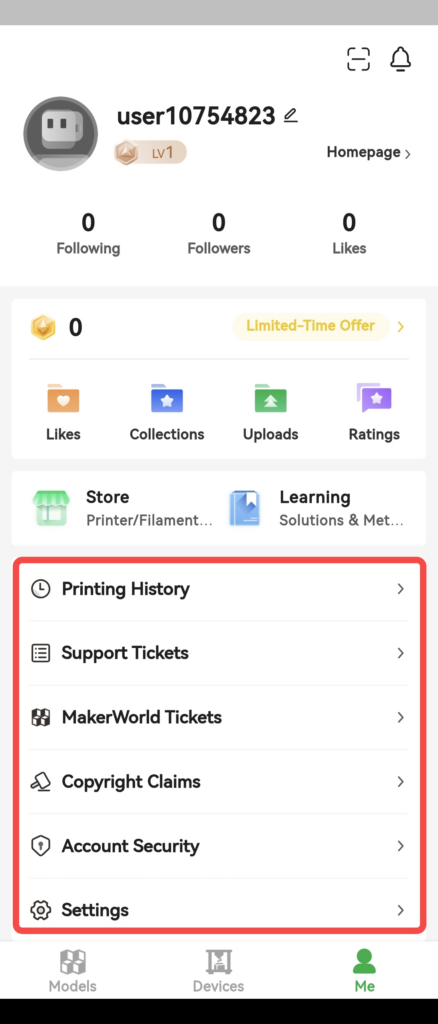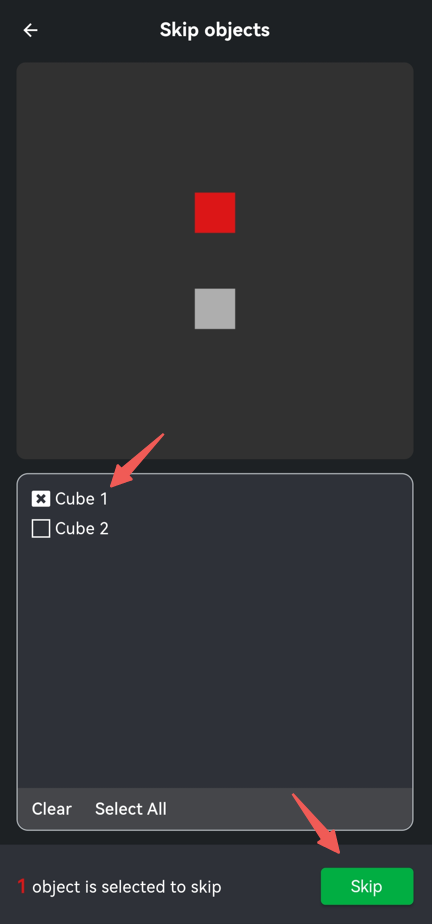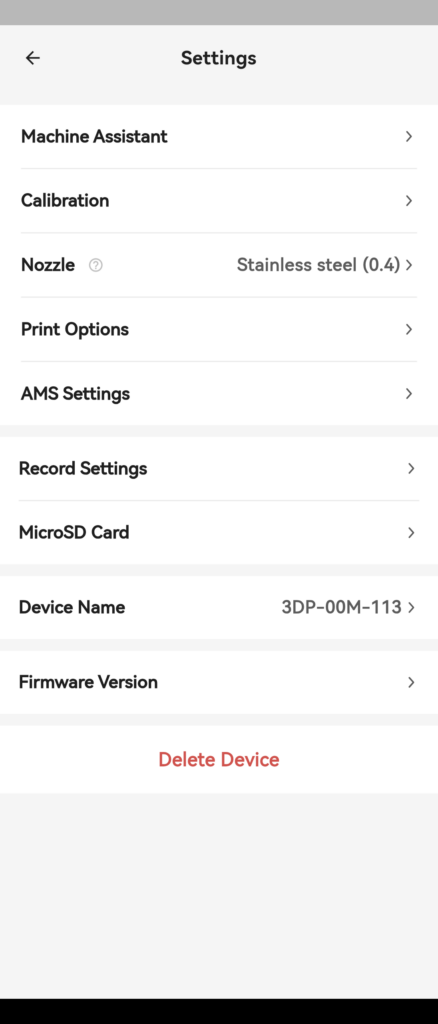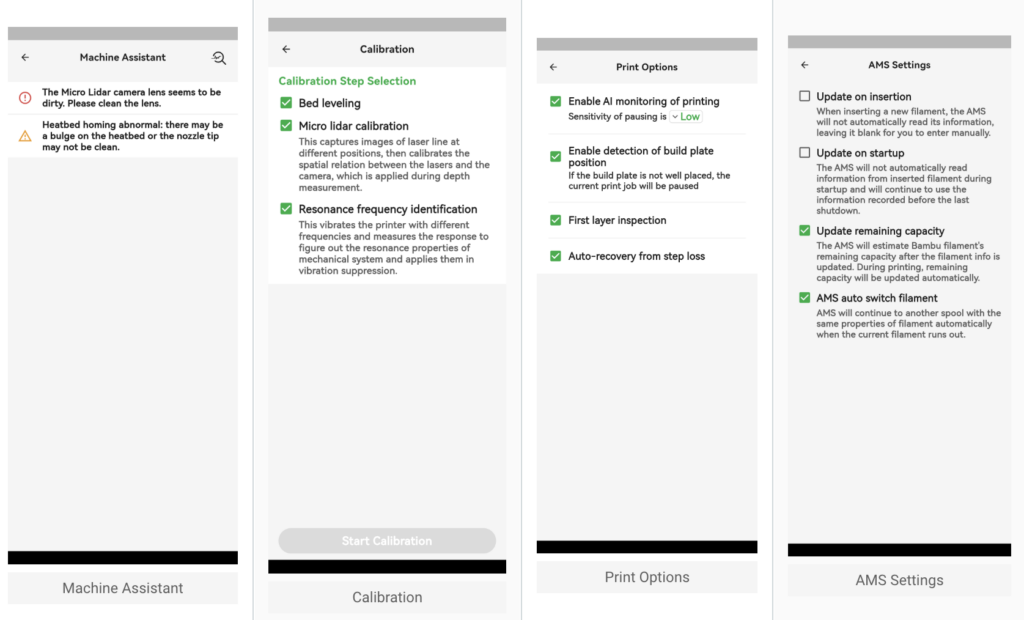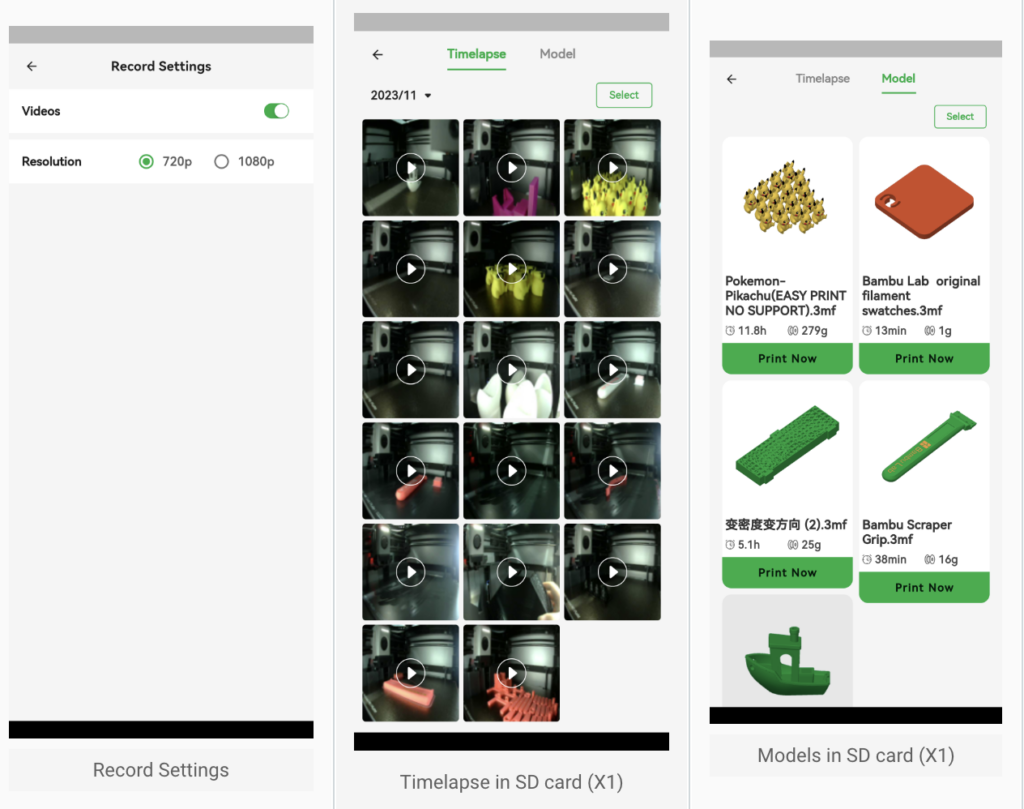Průvodce rychlým startem Bambu Handy
Tento článek poskytuje stručný přehled Bambu Handy a průvodce, který vám pomůže rychle nainstalovat, nastavit a okamžitě začít tisknout.
Co je Bambu Handy?
Bambu Handy je mobilní aplikace typu „vše v jednom“ navržená pro 3D tiskárny Bambu Lab. Umožňuje vzdáleně sledovat a spravovat vaše 3D tiskárny. Uživatelé také mohou snadno spustit předchozí projekty, provádět úpravy probíhajících tisků v reálném čase a zefektivnit celý proces tisku.
Stažení a instalace
Aplikace Bambu Handy je dostupná ke stažení na Play Store nebo App Store. Pro rychlé přesměrování na stránku ke stažení klikněte na odkaz oficiálního webu.
Stáhněte si Bambu Handy: https://bambulab.com/en/download/app
První nastavení
Před prvním přístupem do aplikace je nutné souhlasit a přijmout Smlouvu o ochraně soukromí uživatele. Po potvrzení souhlasu vás aplikace požádá o povolení k aktivaci notifikací. Doporučujeme notifikace povolit, abyste mohli dostávat důležité informace, například o stavu tisku na tiskárně. Poté aplikace automaticky přejde na hlavní obrazovku.
Přihlášení / Registrace
Po vstupu do hlavního rozhraní klepněte na tlačítko Me (Já), které se nachází na pravé straně dolní navigační lišty, abyste otevřeli stránku „Me“. Poté klikněte na Přihlásit se / Registrovat v horní části obrazovky a dokončete registraci účtu nebo přihlášení.
Bambu Handy nabízí možnosti přihlášení pomocí e-mailové adresy, účtu Google nebo účtu Facebook.
Přidání tiskárny
Po úspěšném přihlášení do svého účtu klepněte na tlačítko Devices (Zařízení) v dolní navigační liště, abyste se dostali na stránku „Zařízení“, a poté klikněte na Bind Printer (Připojit tiskárnu), abyste přidali tiskárnu.
Skenování QR kódu
Najděte QR kód pro přihlášení na obrazovce tiskárny a naskenujte ho.
Poznámka: Pokud skenování kódu selže, můžete na stránce „Skenovat QR kód“ přiblížit nebo oddálit zobrazení, nebo vyčistit kameru.
Zařízení v okolí
Tiskárna musí být připojena k internetu, aby bylo možné používat propojení s účtem Bambu Handy:
- Série X1 a A1 se mohou připojit k internetu přímo přes rozhraní tiskárny;
- Série P1 se musí nejprve připojit k tiskárně přes Bluetooth a následně se připojit k internetu. Pro více informací si prohlédněte průvodce pro řešení problémů s propojením tiskárny P1 na síť.
Pokud je tiskárna ve stejné místní síti (LAN) jako váš telefon, seznam zařízení v aplikaci Bambu Handy automaticky zobrazí nalezené zařízení.
Poznámka: Aplikace Bambu Handy aktuálně nepodporuje režim LAN tiskárny a musí být použita internetová konektivita pro připojení k tiskárně. LAN je používán pouze pro objevení tiskárny, přenos dat musí probíhat přes internet.
Po dokončení procesu propojení, pokud používáte 3D tiskárnu poprvé, budete možná muset podle pokynů v aplikaci odstranit všechny ochranné části, které byly na tiskárně nainstalovány během přepravy. Pokud už tiskárnu znáte a používali jste ji dříve, tento krok můžete přeskočit kliknutím na Potvrdit.
Úvodní stránka
[Modely] Funkce rozhraní
Rozhraní „Modely“ je místo, kde můžete přistupovat k MakerWorld, což vám umožní sdílet modely s ostatními a prohlížet si jejich práce. Také můžete přímo odeslat své oblíbené modely k tisku.
V levém horním rohu této obrazovky jsou dvě hlavní karty. Karta „Objevovat“ je místo, kde si můžete prohlížet modely a designéry, a karta „Sledováno“ vám umožní zkontrolovat nejnovější příspěvky od designérů, které sledujete.
Z karty „Objevovat“ můžete také přistupovat k sekci soutěží. Bambulab pravidelně organizuje soutěže, kterých se účastní designéři z celého světa. Můžete prozkoumávat nápady ostatních nebo se i sami zúčastnit. Vítězové každé soutěže obdrží vzrušující ceny!
Funkce rozhraní [Zařízení]
Po dokončení propojení tiskárny aplikace automaticky přejde na obrazovku zařízení. Rozhraní „Zařízení“ obsahuje horní lištu, obrázek monitorování tiskárny, aktuálně tisknutý předmět (nebo poslední předchozí tisknutý předmět) a ovládací prvky tiskárny.
Horní lišta
V horní části rozhraní se nachází název a stav aktuálního zařízení, přičemž můžete kliknout pro přepínání mezi různými propojenými zařízeními.
Tři tlačítka na pravé straně jsou Přidat tiskárnu, Nastavení zařízení a Zprávy. Přidání tiskárny je vysvětleno v předchozí části, zatímco Zprávy slouží k zobrazení všech zpráv, které uživatel obdržel jak od tiskárny, tak od MakerWorld. Menu Nastavení zařízení bude popsáno v sekci pokročilých funkcí.
Obrázek monitorování tiskárny
Aktuální obraz, který tiskárna vrací, si můžete prohlédnout kdykoli kliknutím na tlačítko přehrávání v obrázku monitorování vráceném tiskárnou. Kliknutím na tlačítko Kamera v pravém dolním rohu obrazovky pořídíte snímek, který se uloží do alba telefonu. Také můžete kliknout na tlačítko Celá obrazovka v pravém dolním rohu pro přepnutí do režimu celé obrazovky, abyste si prohlédli vrácený obrázek. V režimu celé obrazovky mohou uživatelé upravit velikost obrazovky pomocí zoomu dvěma prsty, což usnadňuje pozorování detailů tisku.
Tiskový projekt
Modul Tiskové položky zobrazuje pouze poslední položku vytištěnou propojeným zařízením, pokud žádná položka momentálně neprobíhá. Pokud tiskárna tiskne, modul zobrazuje aktuálně tisknutou položku a možnosti ovládání tisku. Pokud byl tisk spuštěn přímo na tiskárně, modul zobrazuje pouze možnosti Pauza a Zastavit, ale pokud byla tisková položka odeslána na tiskárnu z Bambu Studio, modul zobrazuje možnost Přeskočit část kromě Pauza a Zastavit. Tato možnost bude podrobněji popsána v sekci pokročilých funkcí tohoto článku.
Ovládání tiskárny
Sekce Ovládání tiskárny obsahuje možnosti ovládání jak pro tiskárnu, tak pro část AMS (automatický podavač materiálu).
Na hlavní obrazovce můžete přímo nastavit teplotu trysky, teplotu vyhřívané podložky a rychlost tisku nebo kliknout na barevný blok odpovídající jednotlivým filamentům pro zobrazení informací o materiálu.
Kliknutím na Tiskárna nebo AMS na levé straně modulu přejdete na detailní stránku, kde kromě funkcí dostupných na hlavní obrazovce můžete pohybovat osami tiskárny, ovládat některé části (například světlo a chladicí ventilátor) a ovládat AMS pro provádění akcí načítání/vykládání filamentu.
Funkce rozhraní [Já]
Rozhraní Já zahrnuje: modul MakerWorld, Obchod, sekci Výuka a modul Správa uživatele.
Modul MakerWorld
Modul MakerWorld zahrnuje informace o osobní domovské stránce, body, lajky a sbírky. Pro více informací můžete navštívit oficiální webovou stránku MakerWorld.
Obchod a Výuka
- Obchod: Kliknutím se automaticky otevře Bambu Lab Store, kde můžete zakoupit produkty, jako jsou tiskárny a filamenty.
- Výuka: Kliknutím přejdete na oficiální wiki, kde najdete uživatelskou příručku k tiskárně, běžné problémy s tiskem a další informace.
Modul Správa uživatele
- Historie tisku: Tato možnost zobrazuje historii tiskových úloh odeslaných přes cloud za poslední 3 měsíce pro aktuální účet; úlohy tištěné přes SD kartu a v režimu LAN se do historie neukládají. Kliknutím na konkrétní záznam v historii můžete zobrazit podrobnosti tisku, nebo kliknout na tlačítko „Tisknout znovu“ a model znovu vytisknout. Při opakovaném tisku můžete ručně vybrat materiál nebo vytisknout konkrétní část projektu, pokud obsahuje více částí. Více informací o tisku jednotlivých částí bude uvedeno v sekci pokročilých funkcí.
- Podpůrné a MakerWorld tikety: Tyto dvě možnosti slouží ke správě tiketů podpory v rámci vašeho účtu. Tikety slouží Bambu Labu k monitorování problémů uživatelů. V těchto menu můžete spravovat existující tikety a nahrávat záznamy tiskárny během problémového období, což usnadňuje řešení problémů s tiskem.
- Autorské nároky: Tato možnost slouží ke správě autorských nároků v rámci vašeho účtu.
- Zabezpečení účtu: Tato možnost slouží k nastavení zabezpečení vašeho účtu. V tomto menu můžete změnit heslo nebo zapnout/vypnout dvoufázové ověření.
- Nastavení: Tato možnost slouží k úpravě rozhraní domovské stránky, nastavení ochrany soukromí a zobrazení informací o aplikaci, jako je číslo verze, záznam o aktualizacích, uživatelská smlouva atd.
Pokročilé funkce
Tato sekce se zaměřuje na dvě pokročilejší funkce aplikace.
Tisk částí/Přeskočení částí
Existují dvě situace, kdy si můžete vybrat konkrétní část k tisku. První je, když je tisková úloha odeslána do tiskárny z Bambu Studio – v tomto případě můžete na obrazovce zařízení zvolit, kterou část chcete tisknout. Druhá situace nastane, pokud je tisk spuštěn z historie tisku nebo přímo z MakerWorld. V obou případech, pokud se na jedné tiskové desce nachází více částí, můžete pomocí funkce Tisk částí/Přeskočení částí vybrat, kterou část chcete tisknout, čímž šetříte čas i materiál. Mějte na paměti, že pokud se rozhodnete přeskočit část během tisku, nelze tuto operaci vrátit zpět. Pokud budete chtít vynechanou část vytisknout, bude nutné tisk spustit znovu. Další informace o funkci tisk částí/přeskočení částí naleznete v části Přeskočení objektů.
Nastavení zařízení
Nastavení zařízení slouží k ovládání nastavení aktuálně vybraného zařízení, které zahrnuje následující možnosti.
Asistent zařízení
Tato možnost zobrazuje informace o nestandardních stavech zařízení. Kliknutím na ikonu lupy v pravém horním rohu můžete spustit autodiagnostiku zařízení, která pomáhá identifikovat problémy a poskytuje vhodná řešení.
Kalibrace
Tato možnost slouží k kalibraci tiskárny, kde si můžete vybrat konkrétní kroky kalibrace podle svých potřeb.
Tryska
Unikátní pro řadu X1 – tato možnost umožňuje vybrat trysku, kterou tiskárna používá.
Možnosti tisku
Tato možnost slouží k úpravě nastavení tisku. Kvůli omezením mobilní aplikace je zde méně možností tisku než na samotné tiskárně.
Nastavení AMS
Tato možnost umožňuje nastavení parametrů AMS (automatického podavače materiálu) podle potřeb.
Nastavení záznamu
Tato možnost upravuje nastavení videozáznamu během tisku. Řada X1 zde může vybrat rozlišení videozáznamu a všechny tiskárny zde mohou zapnout nebo vypnout funkci videozáznamu.
Micro SD karta
Unikátní pro řadu X1 – tato možnost vám umožňuje zobrazit časosběrné video z SD karty tiskárny.
Pod záložkou TimeLapse můžete sledovat a spravovat časosběrná videa na vaší SD kartě. Po kliknutí na konkrétní video můžete video stáhnout nebo sdílet.
Pod záložkou Modely můžete prohlížet modely na SD kartě a odeslat specifikovaný model na tiskárnu k tisku.
Název zařízení
Tato možnost slouží k přizpůsobení názvu tiskárny.
Verze firmwaru
Tato možnost slouží k aktualizaci firmwaru. Tiskárna je ve výchozím nastavení aktualizována na nejnovější firmware, který je pushnutý ze serveru. Pokud však narazíte na problémy během používání, můžete v tomto menu použít možnost Chci se vrátit k předchozí verzi, abyste se vrátili k dřívější verzi firmwaru.
Odstranit zařízení
Tato možnost slouží k odstranění zařízení z účtu.
Závěrečné poznámky
Doufáme, že poskytnutý podrobný průvodce byl užitečný a informativní.
Pro zajištění bezpečného a efektivního provedení, pokud máte jakékoli obavy nebo otázky ohledně procesu popsaného v tomto článku, doporučujeme odeslat technický tiket týkající se vašeho problému. Prosím, přiložte obrázek nebo video ilustrující problém, stejně jako jakékoli další informace související s vaší žádostí.